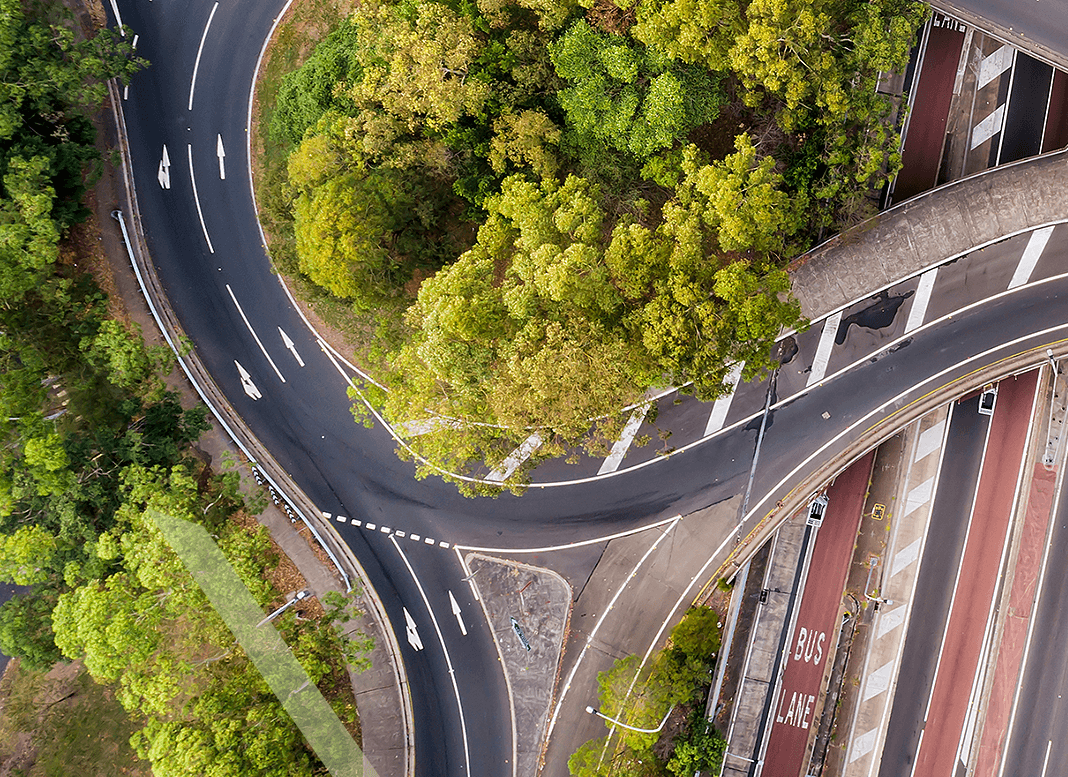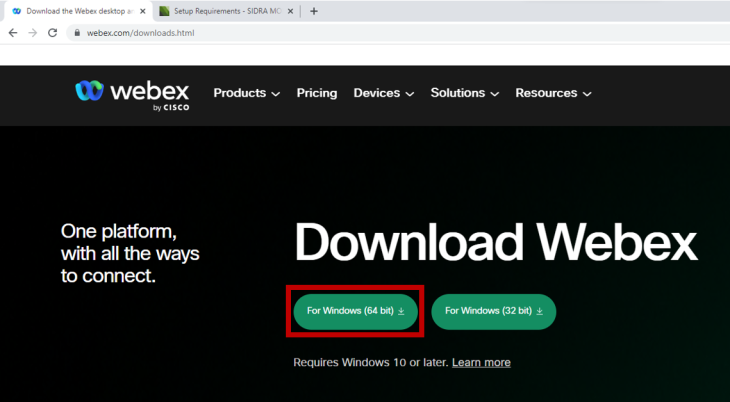Trainees must read and understand these important instructions to be able to attend our online training programs. Please use our Contact Form if you have any questions.
Download this page: PDF - 736 KB
Last Revised: 29 Nov 2023
Important Requirements
It is critical that you understand how this training program will run and what preparation is required before each session - you must read this guide prior to training.
Before attending our online training programs, please ensure that you fulfil the following requirements:
HARDWARE
- Headset: To hear clearly and reduce background noise when your mic is on.
- Monitors: Two monitors are required for this program.
- Internet: A stable and high-speed internet connection.
- Computer: i5 with 8GB RAM or better.
SOFTWARE
- Webex App: We strongly recommend using the latest version of the Webex app, and not your browser, for a better experience.
- Remote Desktop Connection: Used to access a Virtual Computer which we will provide you in order to run the latest version of SIDRA INTERSECTION and example files for the training program.
- Operating System: Windows 10 or later.
We will conduct these training sessions using Webex via a high-speed Fibre connection from our office located in Melbourne, Australia. We strongly recommend you use the latest version of the Webex app, and not your browser, for a better experience.
Download and install Webex App
- Go to Webex Downloads
- Download the Webex app by clicking on ‘For Windows (64 bit)’ button under 'Download Webex'.
- Run the downloaded file and follow the prompted instructions to install it on your local computer.
How to Join the Training Module
- We will send you a separate email invitation for each of your registered Modules via Webex. You will receive the invite and reminders from messenger@webex.com.
- You can join the training session (up to 30mins before start of training) by clicking on the ‘Join Meeting’ button in body of the email invitation.
- If you are asked to type in your full name and email address, please use the details used to register for SIDRA training.
For general instructions about how to join a meeting, read this Webex support article.
For the INTRODUCTION TO SIDRA training program only, you will be required to log in to a Virtual Computer using Remote Desktop Connection. This will be set up with the latest version of SIDRA INTERSECTION as well as the example files which will be used in the program.
Please ensure you are able to use Remote Desktop Connection on your computer.
Important: Your IT department may have placed restrictions on your computer to prevent connecting to a Virtual Computer from another company. If you have difficulty in connecting to this remote Virtual Computer, please consult your IT department. It is your responsibility to arrange access with your IT Department if required.
We will send you access details to your Virtual Computer one week prior to the training program start date.
Use of the Virtual Computer requires your setup has two monitors - for hands-on experience with the SIDRA examples, you need to see the Presenter's screen and your copy of the Training Book, and use the SIDRA INTERSECTION software on your computer simultaneously.
You will be unable to undertake the training unless you have access to two monitors simultaneously.
Alternative Option
You may also use the latest major version of SIDRA INTERSECTION (Version 9.1). You must use this version in order to follow the examples given in the exercise book.
Display Setup
For hands-on experience with the SIDRA examples, you need to see the Presenter's screen and your copy of the Training Book, and use the SIDRA INTERSECTION software on your computer simultaneously.
You must have a setup using two monitors as shown below:
- On Monitor 1, access the SIDRA INTERSECTION software and example files software using the remote Virtual Computer, and
- On Monitor 2, view the Presenter's Screen and your copy of the Training Book.
During presentations, you will see one of the following on the Presenter's Screen:
- a PowerPoint presentation, or
- SIDRA INTERSECTION software used by the Presenter, or
- the Presenter's copy of the Training Book.
Recommended Setup for INTRODUCTION TO SIDRA
Display Resolution
Please ensure your Display settings under System - Scale and Layout and Resolution are set to the Recommended settings, i.e. those shown with “(Recommended)” in the dropdown list.
We will send you links to download your Training Books via email. Please copy them to your local computer and open them from there during the training lessons.
You may wish to print the example pages of your Training Books as these may be easier to use while you are following the Presenter during example sessions.
We highly recommend you watch our Tutorial Video series before training.
Other Instructions
How to ask for support during training
We will have support staff live on Webex chat during the sessions to help attendees with any questions or issues. Follow the steps below to get help.
1. To send a chat message to the Webex participant “SIDRA”, click the Chat button at the bottom right of the Webex window.
![]()
2. In the To drop down list, choose the participant “SIDRA”, and then write a message to SIDRA.
![]()
3. Our staff will move you out from the main meeting to a Helper breakout session.
4. Click the Join now button (shown below) to join to the breakout session. Please note that once you are in the breakout session, you will not be able to watch or listen to the presentation that is happening in the main meeting.
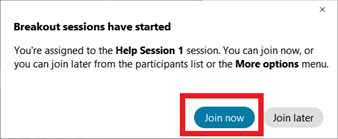
5. A Helper will communicate with you through audio. Please unmute yourself when you are in a breakout session.
6. You may need to share your computer screen with the Helper in the breakout session so that the Helper can assist you. To share your screen, click the Share button at the bottom of the Webex window.

You will be prompted with the following screen. Set the optimization option at the top-right to Optimize for text and images and select the screen where you are working on SIDRA INTERSECTION. In the screenshot below, this would be Screen 1. Finally, click Share at the bottom of the dialog to begin sharing.
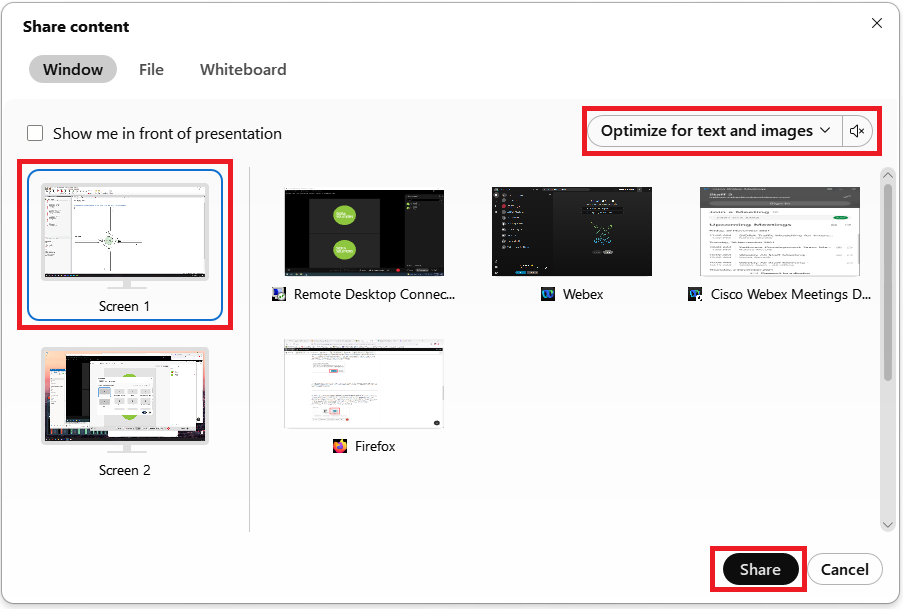
7. After your query is addressed, we will move you back to the main meeting where you can continue watching the presentation. Please mute yourself when you are in the main meeting.
We have compiled a list of housekeeping rules to ensure our training session runs smoothly for all attendees:
15-30 Minutes prior to session start
- Close anything you don’t need on your computer.
- Check your headset audio and microphone are working.
- We will open access to the meeting 30 minutes prior to start time so attendees can join early.
- Have your training material ready.
Please do not message the Presenter
- The presenter will be focused on teaching.
- We have allowed for a short Q&A session at the end of each module. You may post your questions by messaging "SIDRA" privately. These will then be answered by one of the presenters, time permitting.
- If you have technical issues, please message SIDRA privately via Webex chat. Our support staff can help you via private chat.
Audio during the session
- For a smooth presentation, we ask participants to remain muted. Moderators may mute microphones if they are left on during the presentation.
Roll call
- As this is a paid event, we will be checking in with attendees on the day as part of a roll call and need to be able to match your full name against the ticket purchased for the session.
We also encourage any follow-up questions. Please use our Contact Form.
Enquiries
Online
Please use our Contact Form for all technical support, sales, training and general enquiries.
Phone
Telephone: +61 3 9830 7123
Mobile: +61 423 024 372
Office hours
Monday to Friday
9.00 am to 5.00 pm AEST
Current AEST